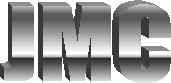13 - Tips & Tricks - Part 1
Fans of Saturday Night Live may be familiar with “The Computer Guy” skit in which the company’s cocky computer guru takes great pleasure demoralizing his coworkers by condescendingly resolving their computer issues with a few keystrokes. Even those who have never seen the skit may, at one time or another, have found themselves humbled by the computer savvy technician who seems to navigate through their computer like Mario Andretti through turn three.
Well, at the risk of being the subject of hate e-mail from my techno-geek peers I’m going to let you in on a little secret… it doesn’t take years of practice to work your computer like a pro. In this edition of Computer Corner I’ll teach you some of the Tips and Tricks I use to operate more efficiently. I’m confident that if you implement and practice some of these, you’ll not only become a more confident computer user, you may find yourself teaching “The Computer Guy” a thing or two… or at least be able to follow along with what he’s doing.
The key to effectively navigating through your computer is reducing the number of actions required to get from point “A” to point “B”. Therefore, most of the tips below are shortcuts that reduce the number of keystrokes or mouse clicks required to accomplish a task. Additionally, there are a couple customizations that you’ll find save you time in the long run.
The Windows Key: Most keyboards these days have a “Windows Key”. It’s the one with the Microsoft Windows logo located between the “Ctrl” and “Alt” keys. Simply pressing and releasing this key will open your “Start Menu” as if you clicked the “Start” button in the bottom left corner of your screen. This in itself isn’t much of a time saver as you can just as easily click the button. Pressing and holding this key in conjunction with other keys however provides a means of saving clicks and therefore time. In the interest of space, I’ll abbreviate the combinations. For example, pressing and holding the Windows key and then pressing the “e” key is abbreviated as “Windows+e” and will open Windows Explorer. Windows+r launches the “Run” command, Windows+f opens a search window and Windows+m or Windows+d minimizes all open windows.
The Control Key: the control key is located just left of the Windows key and bears the letters “Ctrl”. Ctrl+n opens a new instance of the active application. So if you’re browsing around in Windows Explorer and decide to go look something up on another site but don’t want to lose your place on the current website, simply press Ctrl+n to open a new browser window.
The control key is also very helpful for cutting, copying and pasting objects or text. Ctrl+x “cuts” the selected object or text whereas Ctrl+c “copies” the selected object or text. In either case the object or text is stored in the clipboard and is available for “pasting” to another location. Note: “cutting” an object or piece of text is analogous to moving it… i.e. if you cut a file from one location and paste it to another it will in effect move the file from the first location to the second. Ctrl+v is used to paste the contents of the clipboard to the new location.
As these are very useful shortcuts for both word processing and file organization you’ll want to remember them. An easy to do so is to think of the “x” as a pair of scissors used to “cut” things, “c” is for copy and the “v” is a down arrow indicating that something is going to be “pasted” down.
Sorting the Program Menu: The Program Menu is the expanded menu that appears when you select “Programs” (Windows 9x and 2000) or “All Programs” (Windows XP) from the Start Menu”. The more you use your computer, the more cluttered your Program Menu will become. Wouldn’t it be nice if all your programs were sorted alphabetically? Well, it’s very easy to do just that. Simply right-click anywhere on the expanded Program Menu and choose “Sort by Name”. Windows will automatically sort your program folders and individual programs alphabetically.
Speaking of the Start Menu, wouldn’t it be helpful if your “My Documents” folder expanded like the Program Menu so that you were able to navigate straight to any one of your documents directly from your Start Menu? No problem. Just click the Start button and select “Taskbar & Start Menu…” from the “Settings” menu. Under the “Advanced” tab you’ll see several customization options that will allow you to make your Start Menu more efficient and powerful… not the least of which is the option to “Expand My Documents”. And guess what? When your “My Documents” folder is expanded you can right-click on any of the items to sort them as well!
Be sure to check the next edition for more helpful tips and tricks. As always, if you have any questions about the material in this edition or a question about how to get the most from your computer, please don’t hesitate to send me an email.
Network Design &
Implementation
Publications