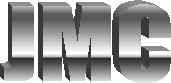14 - Tips & Tricks - Part 2
In the last edition of Computer Corner we covered some shortcuts to help you navigate through Windows more efficiently and as promised, I’m going to give you a few more in this edition. As was the case last time, I’m going to indicate pressing multiple keys with the plus sign. In other words, pressing and holding the Shift key while pressing the Delete key will be denoted as Shift+Del.
Speaking of Shift+Del, by default, when deleting a file in Windows the file isn’t really deleted from your hard drive. Instead, the file is moved to a holding folder called the Recycle Bin. This was a strategy implemented by Microsoft to prevent accidental deletion of files and you can remove these files from your hard drive by opening the Recycle Bin and choosing “Empty Recycle Bin” from the File menu. Using Shift+Del allows you to circumvent that process by truly deleting the file immediately. You will still be prompted to confirm the deletion but once selecting “Yes” the file will be completely deleted and you will not be able to recover the file without special recovery utilities. Holding down the Shift key while selecting “Delete” from the File menu or options menu (right-click) has the same effect.
The Shift key can also be used in conjunction with the options menu (displayed when you right-click a file in Windows Explorer) to specify what program should be used to open the file. By default, Windows keeps track of the programs you have installed and creates an association between the different files types and the programs used to open them. Some files such as .jpg or .txt files however, can be opened by multiple programs. It may be the case that you want to use a program other than the default to open a given file. You may have a picture editor for example that you want to use in lieu of your default picture viewer. In newer versions of Windows when you right-click a file you’ll find an option called “Open With” which will allow you choose the program you want to use to launch the program. This same option can be invoked in older versions of Windows by holding down the Shift key before you right-click the file.
As with many Windows functions there are multiple ways to perform the same action. If you use multiple programs to open the same file types on a regular basis you may want to add the non-default program to the “Send To” menu. As doing this requires a few extra steps that differ slightly according to the operating system installed, please write me to get instructions for your particular case.
Alt+Tab: Nothing is quite as impressive as watching a computer “guru” switch back and forth through windows with just a few keystrokes. You too can impress your friends and coworkers by using Alt-Tab. Holding down the Alt key while pressing Tab will allow you scroll through the open programs and select the one you want to switch to. The programs are listed in the order last used. In other words, if you just press Tab once, you’ll switch to the window you last had open; twice will take you two windows back, etc. Try holding down the Shift key while pressing Tab and see what happens.
Have you ever been browsing the Internet and followed a hyperlink to check something out and then got lost and couldn’t find your way back? Well to avoid this, right-click the link instead and choose “Open in New Window”. This will open the link in a separate browser window so you can browse to your hearts content then simply close the second window to return to where you left off.
In the last edition I mentioned that you could expand your “My Documents” folder so that it operates like your Programs folder. You can do the same for your “Control Panel”, “Network and Dial-Up Connections” and Printers. Just click the Start button and select “Taskbar & Start Menu…” from the “Settings” menu. Under the Advanced tab check the box next to the appropriate option. You’ll also find options to display your Internet favorites on the Start menu and displaying a Logoff button that will allow you to quickly switch between users.
There are many more shortcuts and tips available to help you use your PC more efficiently; so many that trying to deliver them in this context is near impossible. If you’ve ever thought there was a better way to do something on your computer, you were probably right… just send me an email and ask. And as always, please feel free to send me any comments or questions on this edition as well as any suggestions on topics you’d like to see in future editions.
Network Design &
Implementation
Publications
475 W. San Carlos Street, No. 9301 • San Jose, CA 95110 • E-mail