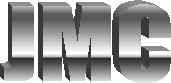11 - Preparing for the Worst - Part 2
Last time we covered how to organize your files to ensure that your backups are efficient. In other words, that you’re backing up data and other files that would otherwise be lost forever should your hard disk fail unexpectedly. In this edition we are going to talk about backing up your email and address book data.
When it comes to email, the first thing to determine is whether you use POP or web-based email. POP is an acronym for “Post Office Protocol”. POP based email requires that you install and configure an email client such as Outlook, Outlook Express, Netscape Mail or some other email application. When you open your email application it connects to your ISP (Internet Service Provider) to check for new messages and send any outgoing messages. With POP email, your ISP acts as a repository for email, holding it until you download it from their servers. Once downloaded to your computer, your ISP will typically delete the email. In addition to downloaded email, your email address book data is also stored on your computer when you use POP based email.
When using web-based email such as Hotmail, Yahoo, AOL and others, you use your web browser to connect to the ISP’s email website which, for lack of a better analogy, shows you a picture of your email. The only time anything is actually downloaded to your computer is when you elect to save an attachment. If you’ve heeded the suggestions in the last edition of Computer Corner, then you’ve got a folder under your “My Documents” folder in which you save all these attachments. The point is, if you use web-based email you typically don’t have to worry about backing up your email or address book data as both are located on your email provider’s servers rather than your hard disk.
If you’ve determined that you use POP based email then you should take steps to protect your email data against accidental deletion or loss due to a hard disk failure. Given that it is not practical to provide instruction on backing up every type of email application, I will provide instructions for the two most common applications: Outlook and Outlook Express. If you need assistance on a different application, please feel free to email me and I’ll send you instructions.
Outlook: Outlook uses a personal folder file or “.pst” file to store all your email data including your Contacts, Calendar, Sent Items and any custom folders you’ve created. Since the location of this .pst file will vary depending on your operating system, your best bet is to download the Personal Folders Backup Add-in. This file is available for free download from Microsoft (Click here for link). After you install the Add-in, Start Outlook, then on the File menu, choose Backup. You can specify the location and frequency of backups as well as which .pst file to backup if you have multiple user accounts. I recommend that you create a subfolder under your “My Documents” folder called “Outlook Backup” and choose this as the destination for the backup file. Refer to the “Dealing with PC crashes - September 5th, 2003” issue of Computer Corner for information on creating subfolders using Windows Explorer.
Outlook Express: Backing up Outlook Express (OE) is a 2-step process because OE stores your messages and address books in separate files. As with Outlook, you should create a subfolder under your “My Documents” folder called “OE Backup” before you start the backup process. When this is done, open Outlook Express and from the File menu choose “Export”, then “Address Book” from the expanded menu. If given the option, choose “Text File” as the export type. Upon clicking the “Export” button you will be prompted to enter a name for the backup file. Click the “Browse” button and select the “OE Backup” folder you created under “My Documents” as the “Save in:” location. Enter an appropriate file name. You may elect to use the same file over and over, in which case you can just name the file “Addresses”, but I do recommend that at least once a month you keep a monthly archive of your backups, in that case name the monthly file “Address Archive”. In either case, when you click the “Save” button you will be brought back to the Export window. After clicking “Next”, you will be asked to select the fields you wish to export. To be safe, select all the fields and click “Finish”.
You are now ready to export your messages. Unfortunately, this process is not as direct as the Address Book export. Effectively, you must copy any email that you want to save to a folder on your hard drive. I recommend that you create a subfolder under the “OE Backup” folder called “Messages” for this purpose. Once created, right-click on the “Messages” folder and select “Copy” then right-click on your desktop and select “Paste Shortcut”. Since the folder on your desktop is a shortcut or ‘link’ to the “Messages” folder, any items that you place in this folder will actually be stored in the “Messages” folder under “OE Backup”. Now, follow these steps to copy the messages you want to backup to the Messages folder… 1. Start Outlook Express and if necessary, resize the Outlook Express window so that the “Shortcut to Messages” icon on your desktop is visible. 2. Click the folder that contains the messages you want to backup. 3. Select the messages you want to backup by holding down the SHIFT key, and then clicking each message (NOTE: To select all messages in a folder: Click one message then on the Edit menu, click Select All.) 4. Drag the selected messages from the Outlook Express window, and drop them onto the “Shortcut to Messages” icon on your desktop.
If you’ve followed these directions and the instructions provided in the previous edition of Computer Corner (Preparing for the Worst), you now have only two folders on your hard disk to backup, ensuring a smooth recovery from a computer crash. In the next edition we’ll address various backup methods and suggested schedules.
As always, if you have any questions or comments, please don’t hesitate to contact me via email.
Network Design &
Implementation
Publications