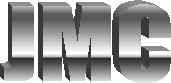10 - Preparing for the Worst - It’s not if, it’s when…
In the last edition of Computer Corner we discuss some things you can do increase the performance and longevity of your computer. Unfortunately, though a good maintenance plan can prolong the proper operation of your PC, the cold hard truth of the matter is that someday, somehow it will crash.
The two components most subject to failure are the power supply and the hard drive. Power supplies distribute the electricity coming from the wall to each and every component inside your PC.
The process of transforming the electricity to the voltage and amperage used by the internal components generates a significant amount of heat. This in itself is typically not a problem as the power supply has a built-in exhaust fan that removes excess heat before it reaches dangerous levels. The problem is that the fan is a mechanical device and is therefore subject to the same wear and tear as all other mechanical devices. Whether the motor burns out or the bearings freeze up, the end result is that the fan stops, heat builds up and the power supply fails.
Though definitely an inconvenience, failed power supplies typically do not result in lost data. Once the power supply is replaced, the computer will most times boot normally and continue to operate properly. Hard drive failures on the other hand, can be much more insidious. Being mechanical devices with moving parts they too are subject to failures of various types all resulting in your computer “crashing”. Because all the information to run your computer including the operating system (i.e. Windows), all applications (Email, word processing files, spreadsheets, etc.) and all data (documents, personal settings, downloaded files, etc.) is stored on the hard drive, failure of this essential component spells disaster if the proper steps haven’t been taken to prepare for this inevitability.
If the thought of losing everything on your computer in the blink of eye upsets your stomach, rest assured there is relief and in this case it’s spelled B-A-C-K-U-P. Most people know that they should do regular backups but are confused about the what, how and when. The remainder of this article and the entire next edition of Computer Corner are therefore dedicated to teaching you good file management skills and providing suggestions to ensure efficient backups and a smooth recovery process.
There are essentially two categories of files that you need to backup regularly to minimize the trauma of recovering from a hard drive failure. First and foremost would be your data. This would include any original documents (word processing files, spreadsheets, etc) you’ve created, any multimedia files (pictures, music, videos, etc.) that you have downloaded or otherwise saved to the hard drive, data from special applications such as Quicken or TurboTax, and the data from your email application (i.e. Outlook or Outlook Express).
The second category would be the installation files of any programs for which you do not have installation media (e.g. CD’s or Floppy Disks). Some examples would be utilities such as WinZip or Acrobat Reader as well as program upgrades and multimedia players like Real Player that you’ve downloaded from the Internet.
Obviously, searching for all these files can be very time consuming if you don’t know where to look. The key to efficient backups then is practicing good filing habits when saving or downloading files to your hard drive. Think of your hard drive as a filing cabinet. You wouldn’t just open the door of your filing cabinet and toss files in randomly… that is not if you expected to find them again.
Unfortunately, many people save documents or download files to there hard drive with similar abandon. This leads to hours of wasted time trying to remember where a particular document is stored and increases the likelihood of missing an important file when backing up.
My recommendation therefore is to get organized by selecting one main folder on your hard drive in which you save all your data. The most logical choice for Windows ME, 2000 and XP users is the “My Documents” folder. If you use Windows 95 or 98 and do not have Microsoft Office installed you may have to create a “My Documents” folder on the hard drive.
To create a folder, simply open Windows Explorer, select “Local Disk (C:)” and then choose “New” -> “Folder” from the File menu, type “My Documents” and press ‘Enter’. This same procedure can then be repeated to create sub-folders… simply select the “My Documents” folder instead of “Local Disk (C:)”.
Going back to our file cabinet analogy, create sub-folders under your “My Documents” folder to organize different types of files. You may have one folder called “Letters” where you store all your correspondence and another called “Music” where you store downloaded songs.
Feel free to get as specific as you want in creating sub folders. For example, you can create sub-folders under your “Music” folder for different genres or create sub-folders under your “My Pictures” folder for different events you’ve captured with your digital camera. Most important is that all the data is stored centrally under one main folder e.g. “My Documents”.
Additionally, when installing new software, most software manufactures allow you to specify where the data files will be stored; simply choose a sub-folder under “My Documents” as the default location.
Follow this same strategy for software applications you download from the Internet. Create a folder called “Install” on your hard drive and save all downloaded files to sub-folders under the main “Install” folder.
If you’re diligent about your filing habits, you’ll find that come backup time, all you have to do is backup two folders: “My Documents” and “Install”. These two folders along with the operating system (Windows 9x, 2000, XP, etc) and application (Microsoft Office, Games, etc.) installation media is 98% of what you need to get back up and running right where you left off.
As always, if you have any questions about the topics or procedures discussed, please don’t hesitate to contact me directly with your inquiries. Next time we’ll tackle backing up email and personal settings then dive into how and when to perform backups.
Network Design &
Implementation
Publications