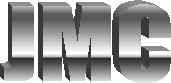8 - IP Addressing - Part 2
As we discussed in the last edition, IP Addresses are used to identify a particular device on the Internet or within a private network. Now that we’ve covered what they are and how they work, let’s talk a little about how your computer uses them to communicate with other computers and devices.
First things first… how do you determine your computer’s IP Address and type? There are a couple of built-in utilities on Windows based PC’s to accomplish this. First, be sure that you are connected to the Internet. If you have a broadband connection such as DSL or Cable Modem you should already be connected. If you have a dial-up connection, follow your normal procedures for getting online.
Next, click the “Start” button then choose “Run”, on Windows 95/98 computers type “command” and press the “Enter” key. If you are running Windows 2000 or XP, type “cmd” and press the “Enter” key. This will open a ‘command interface’ window with a ‘command prompt’ (“C:\>”) and a blinking cursor waiting for your input.
Type “ipconfig /all” and press the “Enter” key. This will return more information about your IP Address and network connection than you’ve probably ever wanted to know. Some of the information is helpful and relevant to this discussion but much of it such as the “DNS Suffix”, “Node Type” and “Subnet Mask” are best saved for a later discussion.
Additionally, if you have more than one networking device enabled such as an Ethernet Adapter and a modem, you may see two sets of information. Each set of information will be listed under a separate heading. Let’s say for instance that your computer has an Ethernet Adapter but you use your modem to dial your Internet Service Provider (ISP) each time you connect to the Internet. You would see a set of information under the heading “Ethernet adapter…” and another set under the heading “PPP adapter…”. In this case, you should refer to the information under the “PPP adapter…” for this discussion.
At the top of the relevant set of information you will see “Host Name”. This is the common name of the computer for which the information is being listed, e.g. your computer’s name. The host name can be used interchangeably with the IP Address in some instances, as we will see later.
A few lines down, you’ll see a line for the “Physical Address”. The physical address is sometimes referred to as the “Hardware Address” or “Media Access Control (MAC) Address”. This is a unique12 digit alphanumeric sequence assigned to communication devices and regulated by the IEEE (Institute of Electrical & Electronics Engineers). This is typically the identifier held in the database of DHCP servers and is used to manage dynamic IP Address assignments (See the July 11th, 2003 edition of Computer Corner - “Bits, bytes, octets and IP addresses” for more information on DHCP servers).
The next line, “DHCP Enabled” tells you whether your IP Address is static or dynamic. If DHCP is enabled then you have a dynamic IP Address that is subject to change each time you restart your computer or reconnect to your ISP. If DHCP is not enabled, your computer will continue to use its current IP Address until the settings are manually changed. Most home based computers, whether using broadband or dial-up connections, will have a dynamic IP Address.
Finally, we get to the “IP Address”. There are a couple things you should note about your IP Address. Namely, whether it is public or private. As we explained in the last edition, if your IP Address begins with “10.”, “172.” or “192.” then you have a private IP Address meaning that your computer is not directly accessible by other computers on the Internet. If however, your IP Address begins with anything other than “10.”, “172.” or “192.” then it is public and could potentially be accessed by other computers on the Internet. If you have a public IP Address you take steps to secure your Internet connection with a firewall (See the June 13th, 2003 edition of Computer Corner - “Firewalls forever” for more information).
Two more significant settings are the “Default Gateway” and “DNS Servers”. The default gateway is a device or computer that manages the transmission of information between the local network, e.g. your computer, and the Internet. For those of you using broadband connections, the default gateway is typically that device with the blinking lights sitting next to your computer. Dial-up connections on the other hand use a different type of connection protocol and therefore will typically show your computer’s IP Address as the default gateway indicating that your computer is managing it’s own transmission of information.
“DNS” is an acronym for Domain Name Server. Stated simply, this is the device or computer responsible for translating host names to IP Addresses and vice versa. Remember I mentioned previously that in some instances you could use the host name and IP Address interchangeably? Well the DNS server is what makes that possible. When you type the address of a website into the address bar of your browser, (i.e. www.yahoo.com) your computer sends a request to the DNS server to translate that address into an IP Address… remember, computers don’t understand English, or any other written language for that matter… they must ‘know’ the IP Address of the computer they are trying to access.
You can test this yourself using another built-in utility called “ping”. While connected to the Internet, use the instructions above to open a ‘command interface’ window. At the prompt (“C:\>”) type “ping www.yahoo.com” and press the “Enter” key. You will see that the name ”www.yahoo.com” is translated to an IP Address of “66.218.71.92”. Now open your web browser and enter “66.218.71.92” in the address bar and upon pressing “Enter” you’ll see that Yahoo’s homepage comes up just as it would if you entered “www.yahoo.com”.
For more information on IP Addresses or any other computer related questions or comments, please feel free to send me an email at: Juan@JuanMurillo.com.
Network Design &
Implementation
Publications